Zoom 使用時にタイマーを設定する
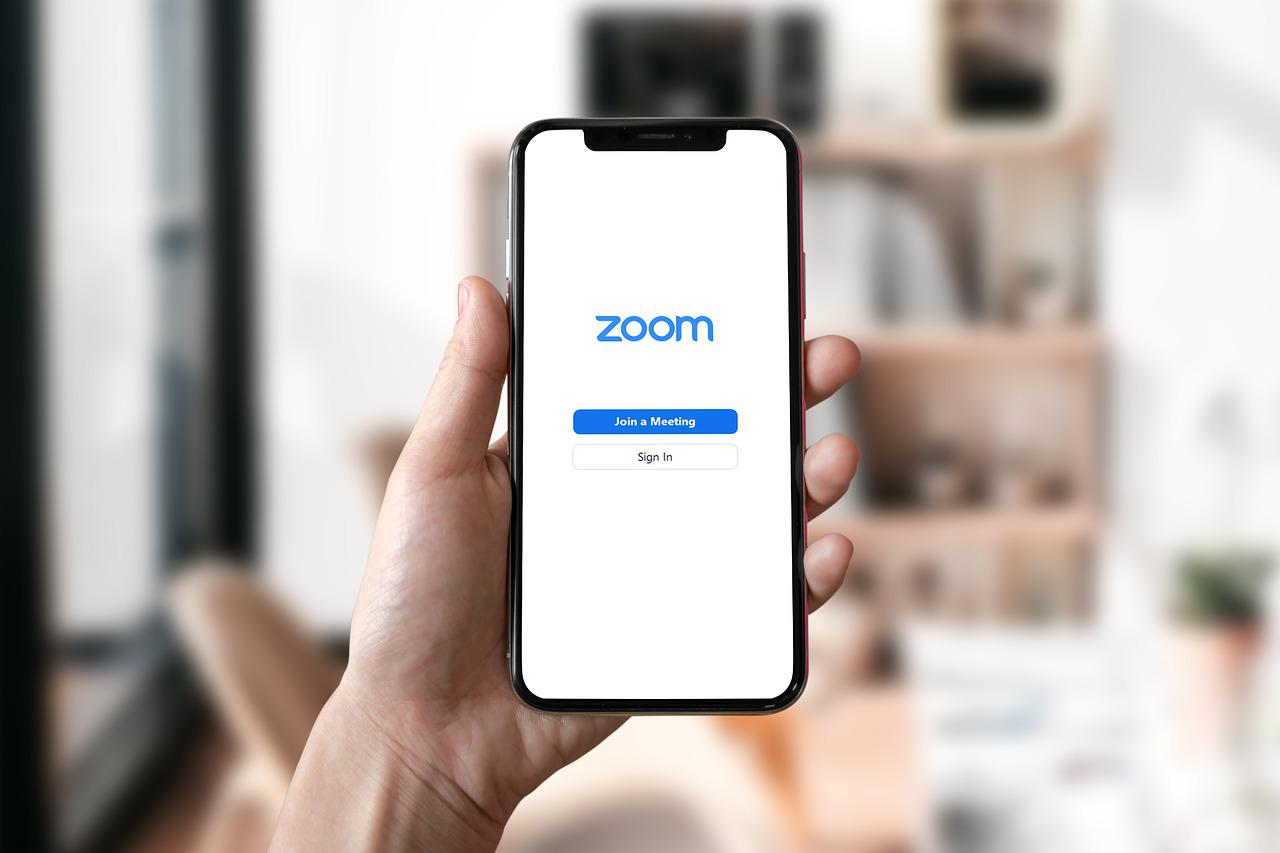
6月 1, 2022
最新のZoomバージョンをインストールすることに加えて、最初に必要なのは2つの完全に無料のソフトウェアです。最初のプログラムはOBS Studioで、もう1つはZoomミーティング中に実行できる小さなタイマーです。
(adsbygoogle = window.adsbygoogle || []).push({});OBS Studio
OBS Studioは、 Windows、macOS、Linuxの両方で互換性のある完全に無料のライブストリーミングソフトウェアです。OBS Studioで何ができるのか?
後でズームでアクティブ化できる一連の仮想カメラを作成できます。
各カメラは、専用のズームホストウィンドウで同時に、または必要に応じてアクティブ化できます。
OnlyT(タイマー)
OnlyTは、Windowsでのみ機能する無料のタイマーです。
Macでも実行したい場合は、バーチャライザーで実行する必要があります。
最初にOBS Studioを開き、次にOnlyTタイマーも開きます。
これでメインのOBSウィンドウとタイマーウィンドウを自由に使用できるようになります。
Zoomミーティングが開始されたら、時間が経過するようOBS Studioに指示するため、作成するシーンに名前を付ける必要があります。
それが完了したら、タイマーの画像をキャプチャして表示する新しいソースを挿入します。「ソース」セクションの(+)ボタンをクリックし、 「キャプチャウィンドウ」オプションを選択します。
OBS Studioは、新しい取得ソースに名前(Stopwatchなど)を付けて、簡単に認識および管理できるようにするように求めます。
この時点で、OBS Studioはすでにタイマーの存在に気づき、プログラムのメインウィンドウに全画面でプレビューが表示されます。ストップウォッチの表示に加えて、OnlyTには、ズームでライブ表示したくない一連のボタンも用意されているため、取得ウィンドウを狭めてボタンを削除する必要があります。
ズーム会議中に表示される内容を減らすことができるのは非常に簡単です。
キーボードから「ALT」キーを押してから、取得したウィンドウの赤い点にマウスの左ボタンを置きます。次に、それらをドラッグして、オンラインで表示されるものの制限が必要な場所に配置します。
次に、ストップウォッチを画面の中央に配置し、マウスで右クリックして[変換]機能に移動し、[画面に合わせる]をアクティブにします。ストップウォッチが中央に配置され、ディスプレイのみが表示され、他には何も表示されないことがわかります。もちろん、誰にも気付かれることなく、PCからOnlyT機能を選択することもできます。

