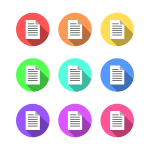Microsoft Word デフォルト設定を修正する

11月 17, 2022
Microsoft Word を頻繁に使用する場合、新しいドキュメントを開くたびにフォントや余白などの設定を変更しなくてはいけないなんて、イライラしませんか?
しかし今回紹介する設定を試せば、一度変更しておくと今後は変更できないデフォルト設定がいくつもありますので参考にしてみて下さい。
◆スペルと文法の設定
Wordでスペル チェックと文法チェックを実行したい場合は、スタイルや要件に合わせて特定の項目をカスタマイズできます。
[ファイル] > [オプション] に移動します。
[校正] を選択し、右側の [Word でスペルと文法を修正する場合] セクションに移動します。
入力時にスペルや文法をチェックしたり、読みやすさの統計を表示したりするには、ボックスにマークを付けたり外したりします。
追加の文法オプションにドリルダウンするには、Writing Style の右側にある [Settings] を選択します。
上部のドロップダウン ボックスで文体を選択し、確認したい項目のボックスにマークを付けます。
これは、一般的な文法、明快さ、簡潔さ、形式、包括性などの設定を含む大きなリストです。
終了したら「OK」をクリックします。
[Microsoft Office プログラムでスペルを修正する場合] セクションで、大文字の単語、数字を含む単語、およびインターネット アドレスまたはファイル アドレスを無視するためのボックスをマークすることもできます。これらの変更は、Word だけでなく、すべての Office プログラムに影響することに注意してください。
◆フォントと文字間隔
テキストのフォントや文字間隔を常に変更していますか? ドキュメントのデフォルトのフォントとデフォルトの間隔を簡単に設定できます。
[ホーム] タブに移動し、リボンの [フォント] セクションの隅にある小さな矢印を使用して [フォント] ダイアログ ボックスを開きます。
[フォント] タブを開き、Word 文書を開くときに使用するスタイル、形式、サイズ、色、および効果を選択します。終わったら「デフォルトに設定」をクリックします。
[詳細設定] タブを開いて、文字と数字の間隔、カーニング、および合字を変更します。このタブでの作業が終了したら、[既定に設定] をクリックします。
次に、ウィンドウの下部にある [OK] をクリックして、すべての変更を保存します。
◆書類の余白
新しいドキュメントを開始するたびにマージンを変更するという面倒なプロセスを避けるために、デフォルトのマージンを設定することもできます。
[レイアウト] タブに移動し、リボンのそのセクションにある小さな矢印をクリックして [ページ設定] ダイアログ ボックスを開きます。
[余白] タブを開き、上部のセクションを使用して余白を設定します。ボックスに測定値を入力するか、矢印を使用して測定値を少しずつ増減します。
終了したら「デフォルトに設定」をクリックし、「OK」をクリックして変更を保存します。
◆変更履歴の設定
好みに合わせて、Word の変更履歴の記録機能の設定を調整できます。
[レビュー] タブに移動し、リボンの [追跡] セクションにある小さな矢印を使用して [変更の追跡オプション] を開きます。
次のボックスで、「詳細オプション」を選択します。
次に、挿入と削除の外観、作成者の色、および移動と書式設定のオプションを変更できます。終了したら [OK] を選択し、[変更の追跡オプション] ボックスで [OK] を選択します。
いかがでしたか?
Microsoft Wordのその他のヒントやコツについては、Microsoftサポートのサイトも参考にしてみて下さい。