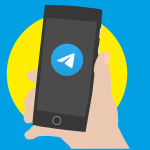Googleドキュメント テキストの背景に画像を挿入
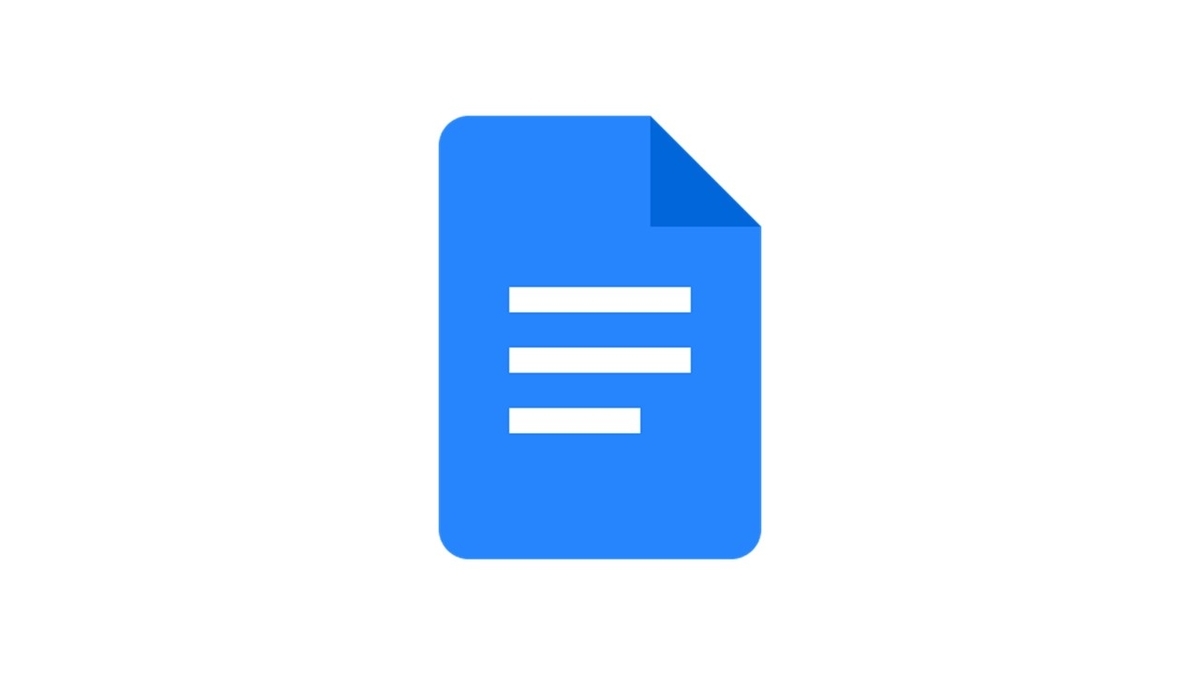
4月 21, 2022
常にユーザー数トップを誇るGoogleクラウド。
その中でも、使い勝手がいいGoogleドキュメント。Microsoft社のWord一辺倒だった市場ですが、この数年はGoogleドキュメントの利用者は右肩上がりです。
Googleアカウントさえ持っていれば無料で使え、Microsoft社のWordとも互換性があり、初心者でも直感的に使えるシンプルな操作が非常に人気です。
今回はGoogleドキュメント、画像を挿入する基本の使い方を紹介します。
まずGoogleドキュメントを開きます。
画面上部の【挿入】→【画像】をクリックすると、PCのどこから画像を選択するか一覧が表示されます。
・PC内部から・Webから・ドライブから・Googleフォトから・URL・カメラ
画像が保存されている場所を選択し、挿入したい画像をドラッグ移動せるだけです。
さて次は、その画像の上に文字を書く方法も紹介します。
①Googleドキュメントを開き、【挿入】→【描画】→【新規】の順にクリックします。
②図形描画のダイアログが開きますので、【画像】のアイコンをクリックし、挿入したい画像を選択します。
➂画像が置かれた時点で、さらに【テキスト】のアイコンをクリックします。
④希望の位置でテキストボックスを配置し、文字を入力します。
⑤【保存して完了】をクリックすると、作成した画像が本文に配置されますので、位置や大きさなど調節して下さい。
同様の方法で、文章の背景に『透かし』を挿入することも可能になりました。
①Googleドキュメントを開き【挿入】→【透かし】をクリックします。
②右側に透かしのメニューが表示されるので『テキスト』を選び、下の枠に入れたい文字を入力します。
➂フォント、文字のサイズなど選び、最後に【完了】をクリックします。
この『透かし』は、文字だけでなく、画像を挿入することも可能です。
いかがでしたか?
シンプルな作業で画像を挿入することができましたね。
詳しくはGoogleヘルプのページも参考にしてみて下さい。
https://support.google.com/docs/answer/97447?hl=ja&ref_topic=1694924#zippy=%2C%E3%83%89%E3%82%AD%E3%83%A5%E3%83%A1%E3%83%B3%E3%83%88%E5%86%85%E3%81%A7%E3%81%AE%E7%94%BB%E5%83%8F%E3%81%AE%E9%85%8D%E7%BD%AE%E3%81%A8%E7%B7%A8%E9%9B%86